Quick Fixes for Common Issues During iOS Update
Keeping iOS devices up to date is crucial for ensuring that they run the latest features and security updates. However, users may encounter issues during the update process that prevent their devices from successfully installing the latest version of iOS. Common stumbling blocks include compatibility problems, insufficient storage space, and software glitches. Addressing these matters quickly ensures that users benefit from the newest advancements and security enhancements that accompany each update.
Preparing for iOS Update
Before initiating an iOS update, users must ensure their device is compatible, has adequate storage space, and backed up data, while also confirming network connectivity and power requirements to facilitate a smooth update process.
Checking Compatibility and Storage
Compatibility: The user must verify that their iPhone or iPad is on the list of compatible devices for the desired iOS version. Compatibility information can be found on Apple’s official website or within the update settings of the device.
Storage Space: A sufficient amount of device storage is required for the update. Users can check their available storage space by navigating to Settings > General > [iPhone/iPad] Storage. If the device lacks necessary space, they can manage their storage by deleting unused apps or media files.
Backup and Data Preservation
iCloud Backup: Users should back up their iPhone or iPad to iCloud or a computer before updating. To perform an iCloud backup, one can go to Settings > [User Name] > iCloud > iCloud Backup > Back Up Now.
App Data: Ensuring that app data and settings are preserved during an update is crucial. The backup should include essential data, contacts, photos, messages, and application information.
Network and Power Requirements
Network: A stable Wi-Fi network is essential as updates often cannot be downloaded over cellular data due to their size. Users should connect their iPhone or iPad to a reliable network for the duration of the update.
Power Source: The device should have a sufficient battery level, preferable above 50%, or be connected to a charger and power source during the update to prevent shutdowns due to low battery, which could disrupt the update process.
Performing the Update
Before initiating an iOS update, one should ensure their device is compatible and has adequate storage. It’s critical to connect to Wi-Fi and have sufficient battery life or to use a computer for the update.
Update via Settings Menu
To update iOS directly on an iPhone or iPad:
- Navigate to the Settings app.
- Select General.
- Tap Software Update.
- If an update is available, one can tap Download and Install.
During the process, the device may need to restart. It is advised to keep the device connected to power and Wi-Fi throughout the entire update process.
Update via iTunes or Finder
For a Mac with macOS Mojave or earlier, or a PC:
- Open iTunes and connect the device to the computer.
- Find the device in iTunes and click Summary.
- Click Check for Update and then Update to apply the new iOS version.
For a Mac running macOS Catalina or later:
- Open Finder and connect the device to the computer.
- In the Finder sidebar, select the device.
- Click General or Settings, then click Check for Update.
- Click Update to download and apply the iOS update.
Apple Support provides detailed guides and assistance for users encountering difficulties with either update method.
Troubleshooting Common Issues
This section provides targeted advice for overcoming frequent challenges encountered during iOS updates. Whether it is connectivity hurdles, update execution roadblocks or recovery tasks, the following subsections offer clear and precise guidance.
Resolving Connectivity Problems
When experiencing Wi-Fi or network connection issues during an iOS update, checking the stability of the internet connection is essential. Users should ensure their device is connected to Wi-Fi and not merely cellular data, as iOS updates typically require a Wi-Fi connection. If the update server cannot be reached, resetting network settings is a recommended step:
- Go to Settings → General → Reset → Reset Network Settings.
- This action will erase all network settings, returning them to factory defaults.
If an error message such as “unable to check for update” is received, verifying Wi-Fi connectivity and attempting the update again is crucial.
Resolving Cache Issues
Maintaining your iPhone’s performance involves several tasks, one of which includes managing the cache. Cache files, though beneficial for speeding up processes, can accumulate and slow down your device. Knowing how to clear cache on iPhone is essential, especially after software updates or app installations.
Addressing Update Failures
Update failures can manifest as error messages like “unable to verify update” or a corrupted update file. Initiating a restart of the device often resolves these transient issues:
- Hold the power button until the slider appears.
- Drag the slider to turn off the device, then power it back on.
If problems persist after a restart, attempting the update through iTunes or Finder on a computer can bypass some network-related issues. Users must ensure they have the latest version of iTunes and a direct connection to the computer when trying this method.
Recovery and Restoration Procedures
For more severe cases where a standard update fails, employing recovery mode may resolve the underlying issues. To enter recovery mode:
- Connect the iPhone or iPad to a computer and open iTunes or Finder.
- Perform a force restart by pressing the correct button sequence for the device model.
- Continue holding buttons until the recovery-mode screen appears.
If recovery mode doesn’t suffice, or if the device consistently encounters issues, a more comprehensive approach like using “Restore” in iTunes or Finder can help. This will erase all data and should be used cautiously. Before such drastic measures, users might opt to “Reset All Settings” to rectify less critical update issues without data loss.
By methodically following each step, users can successfully navigate common iOS update issues and restore their devices to optimal functionality.
Advanced Troubleshooting
When standard update methods fail, it may indicate deeper issues with iOS or device hardware. To address these challenges, a meticulous approach with advanced strategies is necessary.
Dealing with Persistent Software Issues
In cases where the iOS update is not installing properly, one may have to consider the possibility of a corrupted file. If system software becomes corrupted during the download or installation process, it’s typically necessary to delete the update and restart the process. To delete an iOS update that hasn’t been installed, one should navigate to Settings, select General, and then iPhone Storage. Here, one can find the update file and opt to delete it. After the file is removed, re-downloading the update may resolve the issue.
Hardware-Related Concerns
At times, an iOS update issue might stem from hardware rather than software. Should an iPhone display the Apple logo without progressing or if a restore is necessary, checking the integrity of the hardware connection is crucial. Ensure that the USB port and Apple USB cable used for the update are functioning correctly. The USB port should be free from debris and the cable firmly connected. If problems persist, try alternate cables or ports, or seek assistance at an Apple Store or authorized service provider, as the issue might lie with the device’s hardware components.



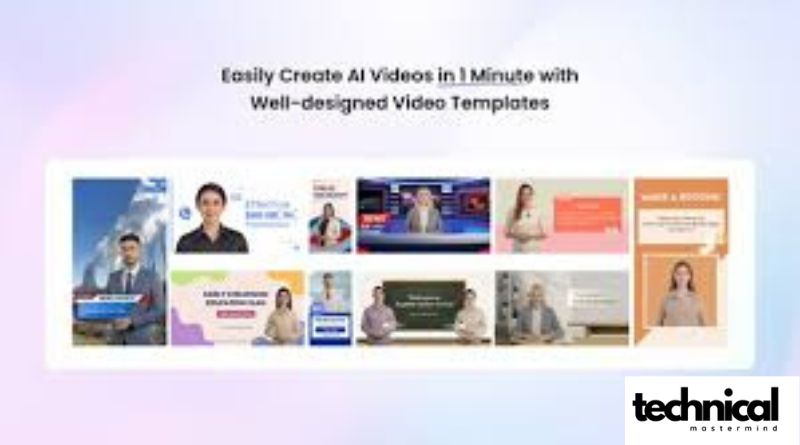










Post Comment